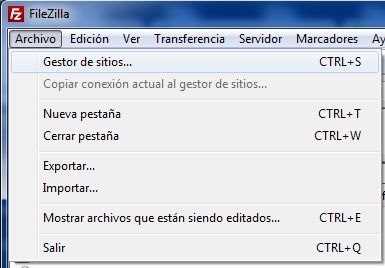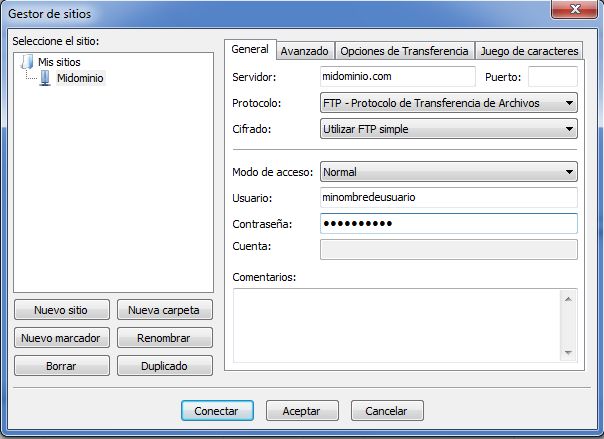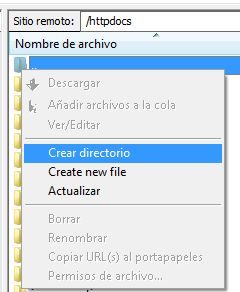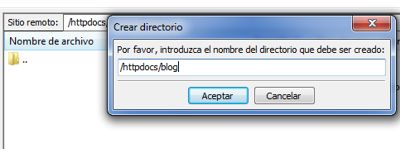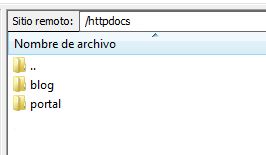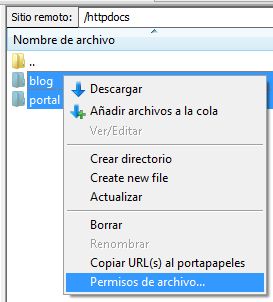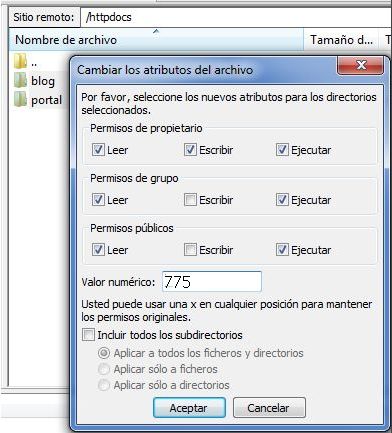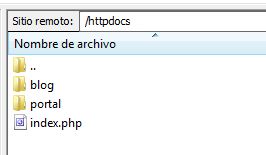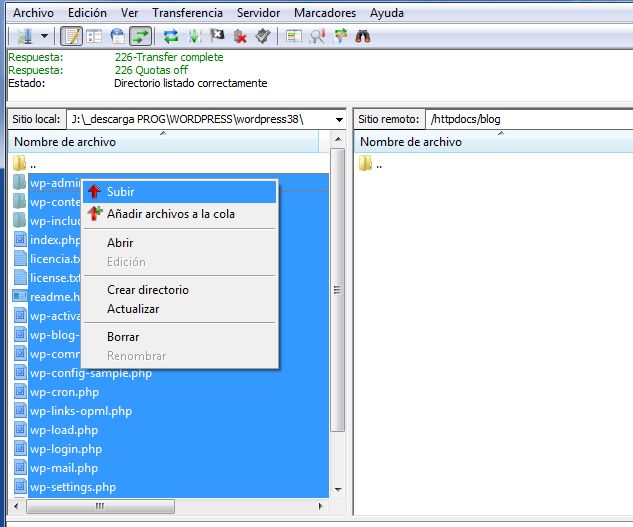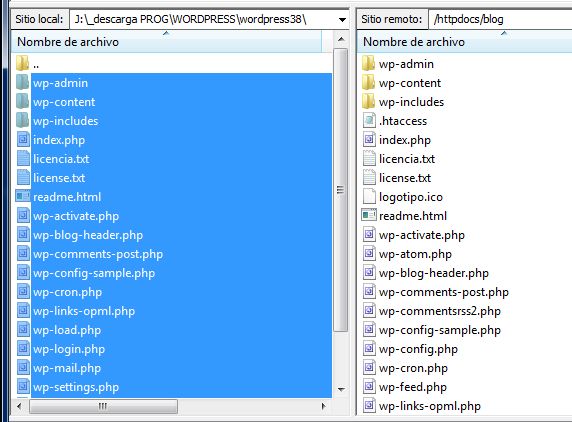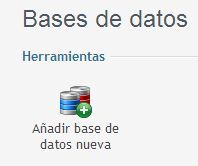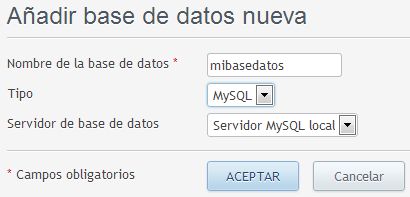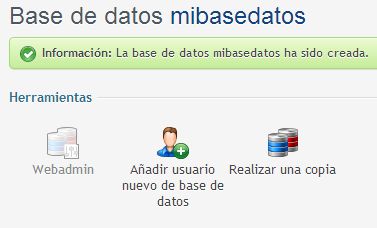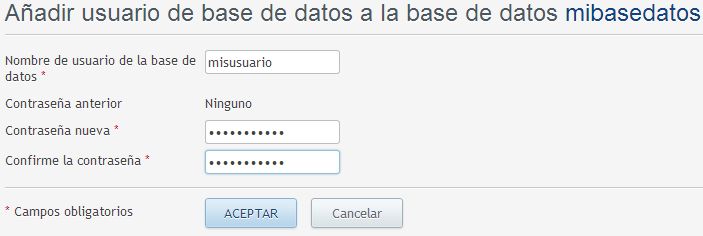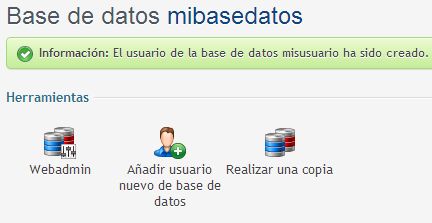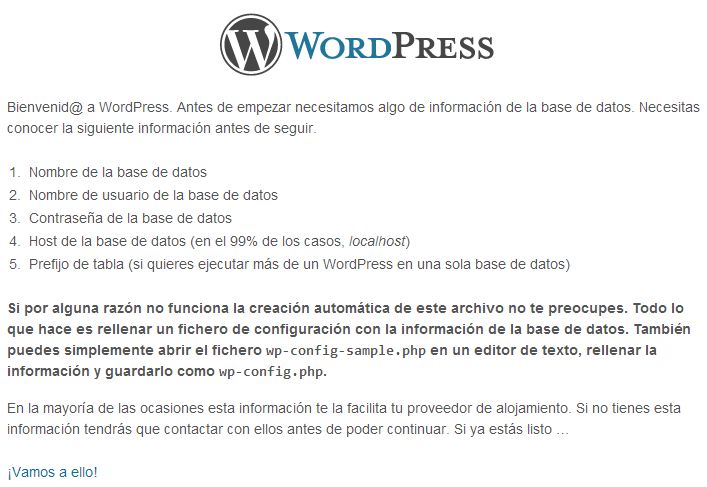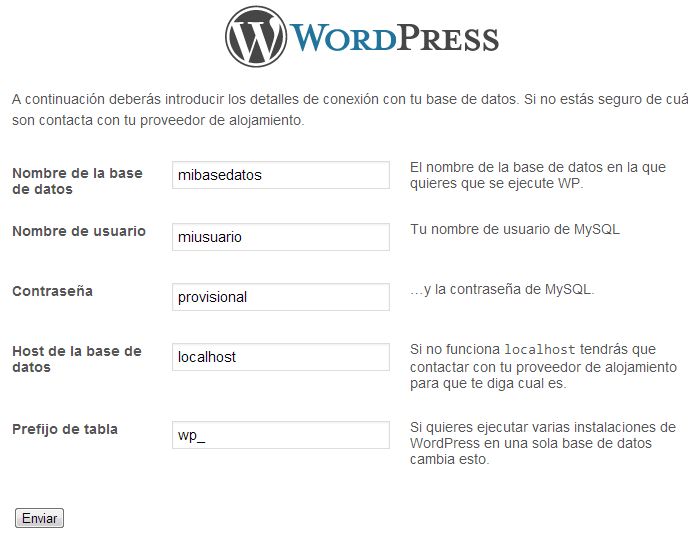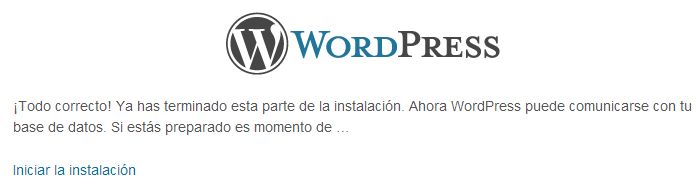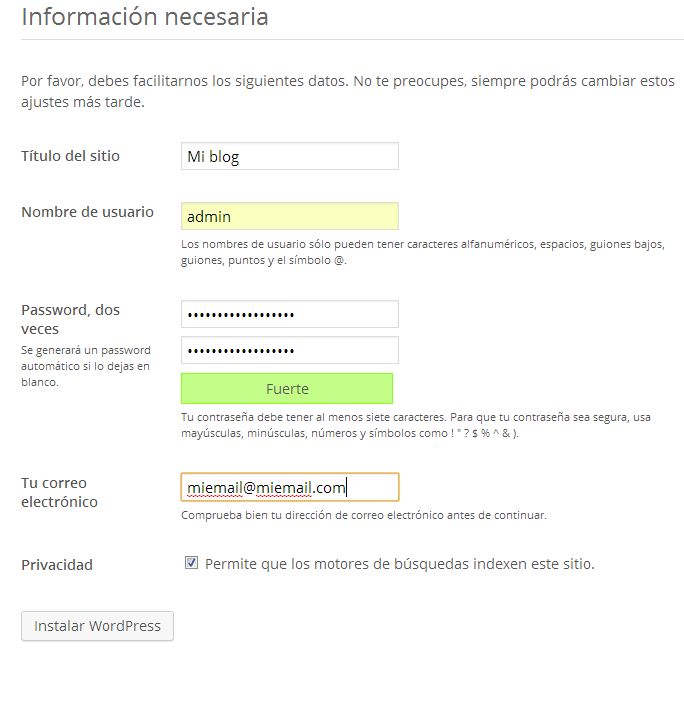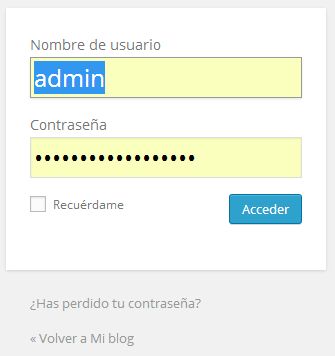Si has elegido WordPress para crear tu propio blog has acertado, para mi el mejor cms no sólo para la creación de blogs, también para diseñar webs profesionales como bien demostraré después en otro artículo a los más incrédulos.
¿Qué necesitamos para instalar nuestro blog de WordPress?
Lo primero y más evidente es disponer de un alojamiento web, y a ser posible nuestro propio dominio. No voy a decirte dónde contratar esos servicios, pues existen en la red numerosas ofertas que deberás examinar según tus necesidades. En principio, para alojar un simple blog no precisas un alojamiento con demasiados recursos, pero si tus pretensiones es crecer o utilizar el servicio para un fin profesional, deberías tenerlo en cuenta en el momento de elegir el plan.
Doy por hecho que ya dispones de tu propio dominio y alojamiento. Vas pues a descargar el paquete de WordPress en español, lo puedes hacer en la página oficial, aquí: http://es.wordpress.org/ Una vez descargado, descomprímelo en una carpeta de tu pc.
El cliente FTP
Necesitarás ahora un programa ftp para transferir los archivos de WordPress a tu servidor. Te recomiendo usar Filezilla, es una aplicación gratuita pero que cumple con todo lo que se le puede pedir a un cliente ftp. Puedes descargar Filezilla aquí: http://sourceforge.net/projects/filezilla/?source=directory
Si deseas llevar la aplicación ftp contigo a cualquier parte, por ejemplo en un pendrive, para acceder a tu servidor desde cualquier sitio, te recomiendo que descargues la versión portable de Filezilla, ya que funciona de forma independiente al registro de Windows. Puedes hacerlo aquí: http://portableapps.com/apps/internet/filezilla_portable
Antes de utilizar Filezilla tienes que instalarlo y configurar el acceso al servidor:
1) Instala Filezilla y ejecuta la aplicación
2) Pincha en «Archivo – Gestor de sitios»
3) Pincha en «Nuevo sitio» y ponle el nombre que desees para identificarlo, por ejemplo «Midominio»
4) A la derecha, en la pestaña «General» escribe los datos de acceso al servidor ftp que te han facilitado. Si no la sabes, entra al panel de control de tu servidor donde podrás modificar esa información y poner la contraseña ftp que desees.
— En «Servidor» escribe el nombre de tu dominio
— En «Modo de acceso» selecciona «Normal»
— En «Usuario» escribe el nombre de usuario (suele ser el mismo que el de tu dominio sin la extensión .com .es, etc., pero puede haber excepciones, compruébalo antes en tu servidor)
— En «Contraseña» escribe tu contraseña ftp.
— Lo demás puedes dejarlo en blanco.
— Pincha en conectar y comprueba que se conecta correctamente a tu servidor.
Entrando al directorio raíz del servidor
Cuando Filezilla se haya conectado a tu servidor mostrará la ventana de tu PC a la izquierda y la ventana de tu servidor (el sitio remoto) a la derecha. Normalmente, en la ventana remota de la derecha se mostrará algo parecido a lo siguiente:
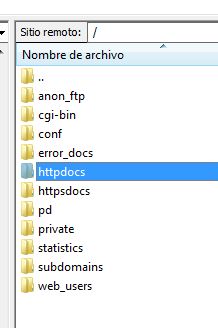
Observa las carpetas «httpdocs» y «httpsdocs». La primera (resaltada en la imagen en color azul) es la carpeta o directorio a donde debes copiar todos los archivos y aplicaciones generales. La otra carpeta (httpsdocs) sólo se usaría si necesitases trabajar con SSL, un protocolo usado en las conexiones seguras, por ejemplo para realizar pagos a través de internet. Si te fijas, tiene añadida una «s» de «seguro», se requiere un certificado de seguridad para usar las aplicaciones que funcionen dentro de esa carpeta. Lo habitual, es que trabajes sólo con la carpeta httpdocs, y por tanto en adelante me voy a referir sólo a ella.
Por tanto, pincha en «httpdocs» para acceder al directorio raíz de tu servidor. En la ventana remota (a la derecha) debería mostrarse un directorio vacío, algo así:

Pero, lo habitual cuando entras por primera vez a un alojamiento que acabas de contratar, es que ahí aparezcan varias carpetas y archivos, usados por el servidor para mostrar una página provisional mientras tu dominio no esté funcionando con normalidad. Mi recomendación, es que elimines todo lo que hay en ese directorio para dejarlo limpio (que quede igual que en la imagen superior); más tarde alojarás ahí tus propios archivos.
Para eliminar los archivos y carpetas del directorio raíz httpdocs, selecciónalos todos y con el botón derecho del ratón encima, selecciona «borrar».
Organizando el directorio raíz del servidor
Una vez que tu directorio raíz ha quedado limpio tienes que plantearte cómo organizar los nuevos directorios de tu servidor (las carpetas a donde subirás los archivos). Mi propuesta es que utilices sólo el directorio raíz para alojar el archivo de la página principal de acceso a tu web, y de ahí saltar a la aplicación que desees. El motivo es que si montas tu blog en el raíz, y en el futuro, por cualquier motivo, necesitases usar ese espacio para otras aplicaciones, tendrías que mover todo el blog al completo con los consiguientes problemas añadidos, como la pérdida de la direcciones url ya consolidadas en los buscadores.
Por tanto, recomiendo dejar en el directorio raíz sólo el archivo index (normalmente es un index.html o un index.php) que nos servirá de puente hacia las aplicaciones que vayamos alojar. Más adelante crearemos ese archivo-puente, pero antes tenemos que crear el directorio donde se alojará tu blog, y decidir también un nombre si deseases montar a mayores un portal o una web clásica.
Lo más lógico, es que el directorio de tu blog sea «/blog», pero nada impide llamarle como quieras, de hecho en uno de mis servidores utilizo un blog para una web de radio y le llamé «/radioblog». La url de tu blog sería algo así: «http://www.midominio.com/blog».
Por su parte, si deseases montar también un portal web, podrías crear otro directorio llamado «/portal». Podemos crear ambos directorios, aunque alguno de ellos quede vacío de momento, así te entrenas en estas operaciones.
Vamos a crear los directorios «/blog» y «/portal»:
1) Dentro del directorio raíz remoto (/httpdocs) pincha el botón derecho del ratón sobre cualquier espacio en blanco
2) Selecciona «crear directorio».
3) Escribe en la ventana «blog» y dale a «Aceptar». La carpeta «Blog» quedará creada
3) Ahora repite la misma operación para crear el directorio «portal». En la ventana remota se verá algo así:
Dando permisos de escritura a las carpetas del directorio raíz
Ya tenemos creadas las carpetas dentro del directorio raíz donde volcaremos los archivos correspondientes, pero antes de comenzar a transferir los archivos al servidor tenemos que darle permisos de escritura a esas dos carpetas. WordPress necesita permisos públicos para crear los archivos de configuración.
Para dar permisos públicos a las carpetas del directorio raíz:
1) Selecciona las dos carpetas («blog» y «portal»)
2) Con el botón derecho del ratón encima pincha en «Permisos de archivo»
3) En la ventana que se abre escribe el valor numérico 775 y dale a Aceptar
Creando un redireccionamiento en la página principal
Ahora, como anuncié antes, vamos a crear un archivo index que servirá como puente o redireccionamiento hacia la aplicación que vayamos a usar por defecto al entrar a tu dominio, en este caso el blog.
1) Abre el wordpad o el bloc de notas que viene con el sistema operativo de tu pc
2) Vamos a crear un archivo nuevo que llamaremos «index.php», dentro tenemos que escribir el siguiente código:
3) Guarda el archivo con el citado nombre «index.php»
4) Transfiere el archivo al directorio raíz del servidor buscándolo en tu pc en la ventana de la izquierda de filezilla, y arrastrándolo a la ventana remoto de la derecha (también puedes transferirlo con el botón derecho encima y pinchando en «subir»). Ojo, asegúrate antes que en la ventana remoto sigues dentro del directorio raíz (en la cabecera debe mostrarse «/httpdocs»).
5) Una vez transferido index.php debe verse el directorio raíz de la siguiente forma:
Lo que acabamos de hacer es convertir la página principal de tu sitio que está en el directorio raíz («httdocs/index.php») en un simple puente hacia el verdadero archivo index.php que debe ejecutarse, el cual no es otro que «httpdocs/blog/index.php» y que más tarde subiremos a la carpeta «blog» junto con el resto de archivos de la aplicación WordPress.
El código que has escrito es una etiqueta que crea un redireccionamiento automático a la url que le indiquemos. Cuando alguien entre a la dirección url de tu sitio http://www.misitio.com, lo que hace ese código es redireccionar a http://www.misito.com/blog, que es donde está la aplicación que nos interesa ejecutar. Si en el futuro quisieras que la redirección se hiciese al portal, en vez de al blog, lo único que tendrías que cambiar es el código «url=blog/index.php», por «url=portal/index.php».
Transfiriendo los archivos de WordPress al servidor
Ahora que las carpetas del directorio raíz ya tienen permisos de escritura y que el archivo de la página principal index.php ha sido redireccionado, vamos a comenzar el proceso de transferir todos los archivos de la aplicación de WordPress a la carpeta del blog, que está en el directorio «httpdocs/blog».
Para transferir los archivos de WordPress a la carpeta «blog» del servidor:
1) Pincha en la carpeta «blog» de la ventana remoto para abrirla. En la cabecera de la ventana deberá mostrarse la ruta «httpdocs/blog»
2) En la ventana de la izquierda busca en tu pc la carpeta donde has descomprimido los archivos de WordPress
3) Tienes que seleccionar todos los archivos y carpetas y arrastrarlos hacia la ventana remota de la derecha, donde tienes abierta la carpeta «blog». O también pinchando sobre los archivos seleccionados y seleccionando la opción «subir»
4) Los archivos comenzarán a transferirse al servidor.
5) Al terminar deberán mostrarse en la ventana remoto de la derecha una copia exacta de todos los archivos y carpetas de la izquierda, tal como se muestra en la imagen de abajo.
Creando la base de datos para WordPress en el servidor
Estamos en el ecuador de nuestra instalación. Hemos organizado los directorios del servidor y transferido todos los archivos de la aplicación WordPress, pero todavía no puede funcionar porque necesitamos crear una base de datos. Este paso no lo podemos hacer a través de ftp, por tanto dejaremos a un lado el Filezilla y vamos a ver cómo se hace esa operación en el panel de control del servidor.
Para acceder al panel de control del servidor necesitas los datos de acceso que te ha proporcionado el ISP cuando contrataste el servicio. La forma de acceder y el tipo de panel que te encontrarás depende de cada ISP, y yo sólo te puedo dar unas guías generales. Es muy habitual que el panel que te encuentres se llame Plesk o Parallels, al ser un software de administración de servidores muy extendido. Lo que sí será común a la mayoría, es la forma de crear la base de datos que más tarde explicaré.
Algunos ISP’s te permiten el acceso al panel de control a través del área de cliente de sus webs oficiales, aunque la mayoría de las veces puedes acceder a través de una url específica que te facilitan, donde tendrás que poner el nombre de usuario y contraseña que te hayan pasado. Te puedes encontrar una entrada al panel similar a esta:
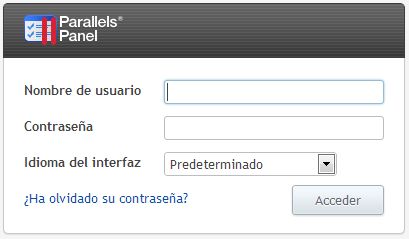
Doy por hecho que ya has entrado a tu panel de control del servidor, en ese caso busca el icono o el apartado «Bases de datos», que seguramente se encontrará en una pestaña llamada «Sitios web y dominios» (el icono o el texto que muestre puede ser algo parecido a la imagen de abajo).
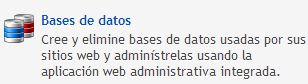
Para añadir una base de datos, pincha en «Base de datos» y sigue las instrucciones:
1. Vamos añadir una nueva base de datos MySQl, para ello pincha en el icono «Añadir base de datos nueva»
2) Introduce el nombre que desees para tu base de datos. En nuestro ejemplo vamos a poner «mibasedatos». El resto de opciones no las tocamos.
3) Ya hemos creado nuestra base de datos, pero todavía no puede acceder nadie a ella, así que necesitamos crear también un usuario. Para ello, pincha en «Añadir usuario nuevo de base de datos»
4) Para nuestro ejemplo, vamos a ponerle de nombre a este usuario: «miusuario», y como contraseña: «provisional»
Después de pinchar en «Aceptar» tu base de datos y su usuario han sido creados. Se mostrarán las opciones para su administración, realizar copias de seguridad o añadir nuevos usuarios. Nosotros no haremos nada más aquí, y salvo excepciones el resto del procedimiento lo haremos vía navegador.
Instalando WordPress
Recordemos:
- Hemos organizado los directorios del servidor para alojar los archivos de nuestras aplicaciones
- Hemos aplicado permisos públicos 775 a las carpetas
- Hemos creado una página principal redireccionando a nuestro blog (situado en el directorio «/blog»)
- Hemos subido los archivos de WordPress a la carpeta «blog» del servidor
- Hemos entrado al panel de control del servidor y creado una base de datos y un usuario
Aunque ya tenemos una base de datos creada, pero está vacía, sin tablas. Tenemos que ejecutar la instalación de WordPress, para que sean creadas las tablas que más tarde contendrán la información que publiquemos en nuestro blog. Como los archivos de la aplicación de WordPress ya son accesibles desde un navegador, vamos a ejecutar el archivo de instalación.
Para ejecutar la instalación de WordPress:
1. En el navegador de internet escribe la dirección de tu blog y añade el directorio y archivo siguiente «wp-admin/install.php». Es decir, la url en tu navegador deberá ser algo así: «http://www.misitio/blog/wp-admin/install.php»
Se abrirá un guía de instalación como la de abajo:
2. Pincha en «¡Vamos a ello!» y el instalador te pedirá una serie de datos ¿Recuerdas lo que pusiste cuando creaste la base de datos? pues aquí es donde debes indicarle esa información para que WordPress pueda conectarse a ella.
Cubre los campos con esa información, y deja como están «Host de la base de datos» y «Prefijo de tabla»
3. Pincha en «Enviar» y si los datos son correctos se abrirá una página confirmándolo
4. Pincha en «Iniciar la instalación» y las tablas de la base de datos serán creadas.
Ahora, en la página que se abre, es el momento de indicarle a WordPress cuáles serán los datos con los que accederás al panel de control para su administración posterior.
— En «Título del sitio» deberás escribir el nombre con el que será conocido tu blog en Internet, ejemplo «Mi blog»
— En «Nombre de usuario» escribe «admin»
— En «Password» escribe dos veces la clave que desees usar para entrar al panel de control. Recuerda que esta clave no tiene nada que ver con la de la base de datos, es la que usará el administrador principal del blog (tú). Esta clave te la pedirá siempre que entres a la administración con el nombre de usuario «admin».
— En «Tu correo electrónico» escribe un email válido, será a donde te llegarán todos los emails enviados por la aplicación.
— Marca la casilla «Permite que todos los motores de búsqueda indexen tu sitio», esto hará que tu blog sea visible para los buscadores.
5. Pincha en «Instalar WordPress» y la instalación habrá finalizado. Te lo confirmará mostrándote una página como la de abajo.
6. Ahora, ya podrás entrar a tu panel de control, pincha en «Acceder» y se abrirá el formulario para que introduzcas los datos de acceso que pusiste antes. La próxima vez que desees entrar a la administración, lo podrás hacer a través de los widgets de acceso que vienen normalmente por defecto en la/s barras laterales de las plantillas de WordPress,
¡Hemos terminado!
Ahora corre de tu cuenta «adornar» tu blog con la plantilla que más te guste (en la página oficial http://wordpress.org/themes/ tienes miles de ellas, tanto gratuitas como de pago), también añadirle los plugins que necesites. Y por supuesto, llenar tu blog de contenido interesante para que comience a ser popular en la Red.
Como continuación a este artículo, puedes leer «Cómo crear una web profesional en 90 minutos» con WordPress, en el siguiente artículo: https://www.natureduca.com/blog/como-crear-una-web-profesional-en-90-minutos-con-wordpress/